Managing your Technical Support Cases
Contents
Managing your PTC Technical Support Cases
Opening a Technical Support Case
Viewing your Technical Support Case
Managing your PTC Technical Support Cases
If you weren’t able to find answers in our Support Knowledgebase, you can engage with PTC Technical Support Engineers to ask a product or service-related question by opening a case with Technical Support using our Case Logger.
To track previously-opened cases by you or by a colleague at your company, you can use our Case Tracker to look up and report on Technical Support case history.
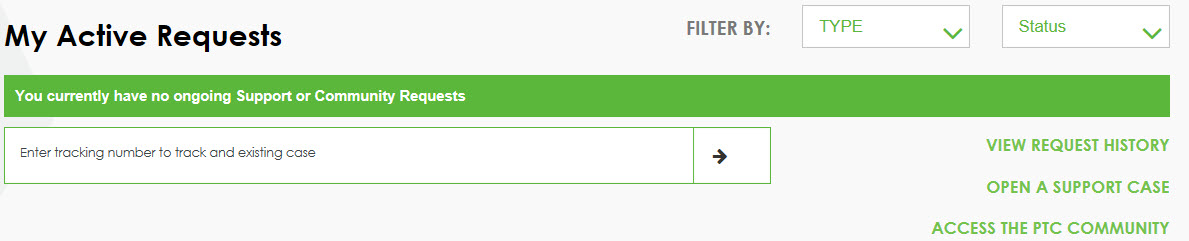
The following sections describe how to open and track your technical support cases at PTC.
Opening a Technical Support Case
For technical questions on any PTC product of any type or severity, the most efficient way to interact with PTC Technical Support to get the information you need is by opening a case with our Case Logger. In this way, you are sending Technical Support the critical information they need to begin working on your problem or question.
To open a case, click the Open a Support Case link within “My Active Requests” section:
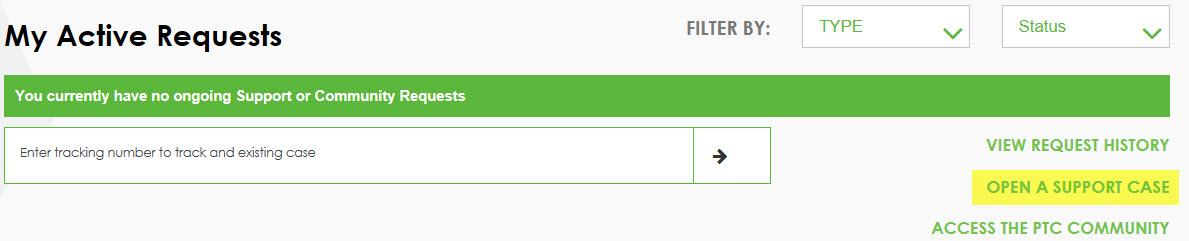
The Case Logger displays. You can now begin entering details about your questions or problem.
- Which product are you using: Select the product related to the case you are opening.
- Tell us about the issue you are having:In 1200 characters or less, describe the problem that you are having. Include error messages or your question. For instance “how to create a surface sweep in Creo” or “ NullPointerException when deleting a Principal in Windchill”
Once you enter the details of your problem or question, click Submit.
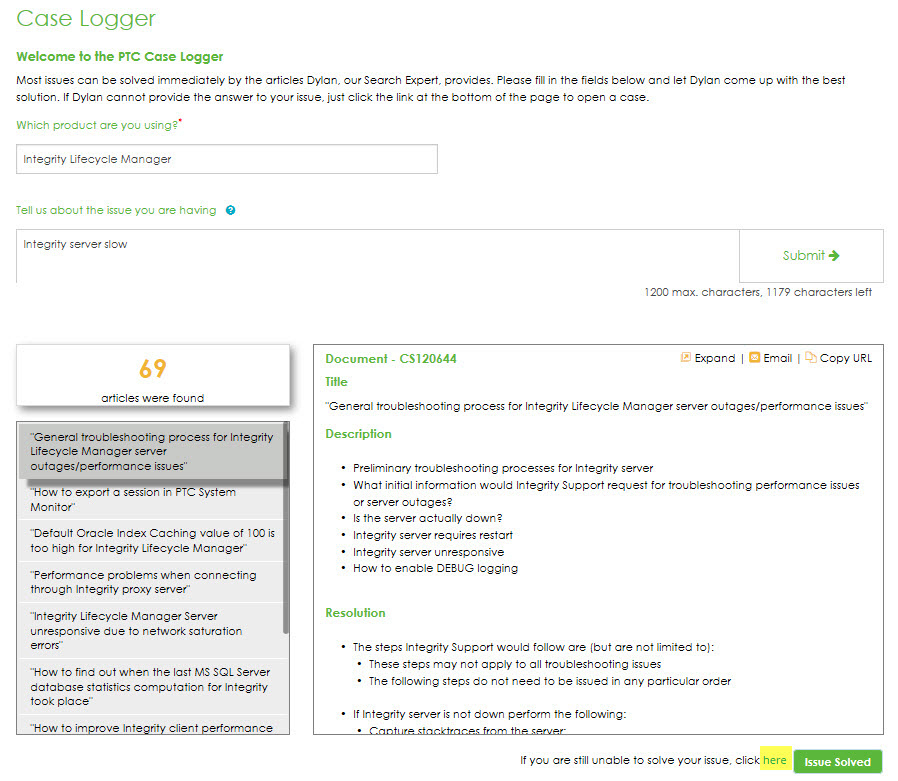
- Dylan: Based on the description field our Search Expert, Dylan, will come up with the best solution.
Most issues can be solved immediately by the articles provided. If Dylan cannot provide the answer to your issue, just click the link at the bottom of the page to open a case.
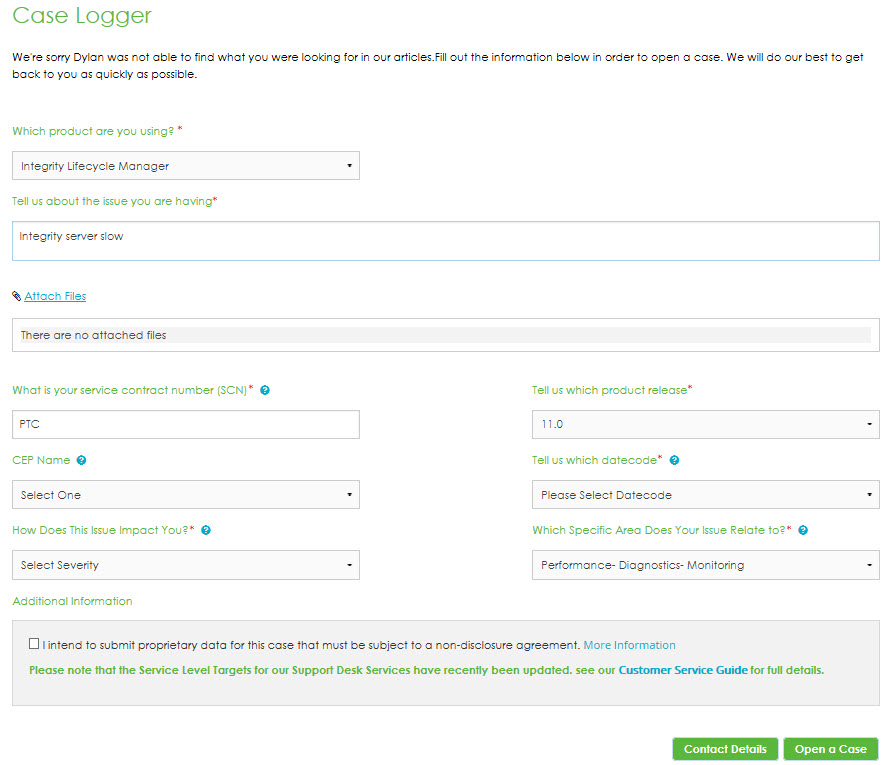
- Uploading files to your case: If you need to attach files or other data to your case file to help technical support engineers resolve your issue, select the Attach Files button to open the Attach File window, then choose the Browse button to find and select the files to add to your case file.
Note: To upload files greater than 10 MB see Transferring Data to Customer Support Using the PTC FTP Server. File names should not contain any special characters.
- What is your service contract number (SCN): Service Contract Numbers(SCN) are unique alpha-numerical identifiers that indicate the type of product support benefits available to you. By default, your previously-entered SCN displays in the Case Logger.
- CEP Name: If you have a named project or CEP, defined by you or your company, you can select it from a list in order to better categorize your case.
- How Does This Issue Impact You?: Specify the severity level of the issue you are reporting by choosing one of the following options:
- Severity 3 – General Question Low Impact Business is being slightly impacted or the customer has a general question about a PTC product or service. Usually a workaround is available or the customer is able to work beyond the issue.
- Severity 2 – Business Moderately Impacted Business is being impacted and a solution to the problem must be found quickly. Business schedules are at increased risk. Technical Support works with customer to reach a resolution or alternate technique.
- Severity 1 – Business Critically Impacted Business is being severely impacted. Key functions are not working, business schedules are being severely impacted, or a limited number of users cannot use the software at all. There is no feasible workaround available.
- Severity 0 – Enterprise System Down
A production enterprise system is down. This is the most serious severity for a Case and generally requires 24x7 availability of a customer contact. PTC Technical Support and R&D will work the issue 24x7 until the issue is resolved or the severity is lowered.
- Severity 3 – General Question Low Impact Business is being slightly impacted or the customer has a general question about a PTC product or service. Usually a workaround is available or the customer is able to work beyond the issue.
- Product Details: Select the release and date code of the product related to the case you are opening. Then, select the particular technical area related to your software question or product helps route your case to the most skilled Technical Support Engineer (TSE) in the best geography.
- Additional Information:
Non-disclosure Agreement option: If your company already has a non-disclosure (NDA) agreement on file with PTC and this particular case must be handled in accordance with that agreement, please check this box.
- Important: An NDA should already be on file between your company and PTC. Checking this box does not automatically open a NDA between PTC and your company. If you are not aware of a NDA agreement on file, please leave this box unchecked, as checking it may cause a delay in the proper routing of your case.
- Contact Details button: Change your contact phone number, language and country – if it’s different from what is listed in your My Account profile – so that the Technical Support Engineers can communicate with you more appropriately.
Once you enter the details of your problem or question, click Open a Case.
Viewing your Technical Support Case
After clicking "Open a Case", your case is created and the Case Viewer displays:
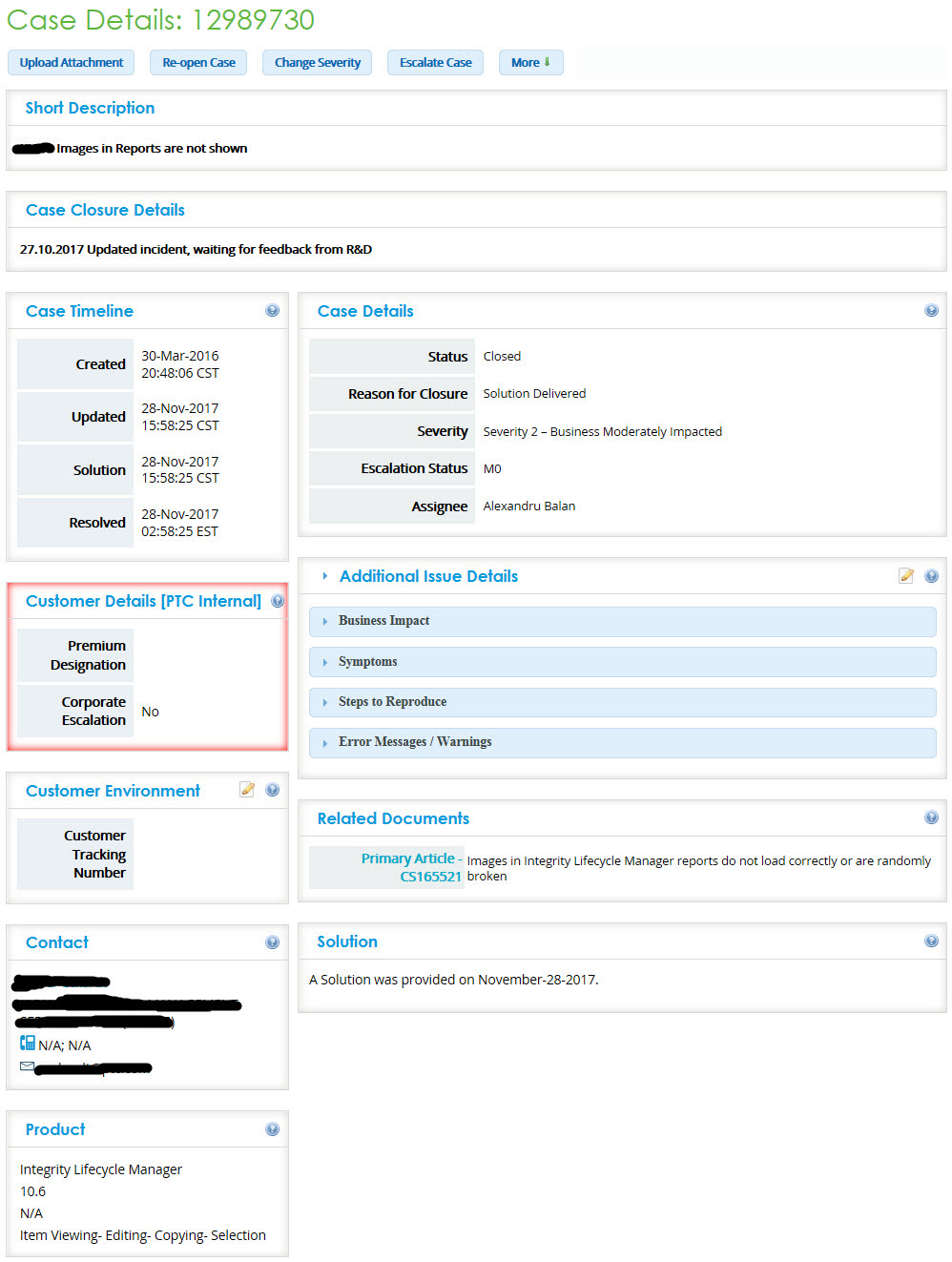
Once your case is opened, the Case Viewer displays your case number at the top of the page and all of your case details are organized into (non-movable) portlets.
Uploading Files to your Case
If you need to attach files or other data to your case file to help the TSE resolve your issue, select the Upload Attachment button to open the Upload Data window, then choose the Browse button to find and select the files to add to your case file.
Important! Files larger than 10MB and smaller than 500MB need to be uploaded to your case via FTP. Refer to our Customer Service Guide for detailed instructions and other options for sending your case attachments to PTC Technical Support.
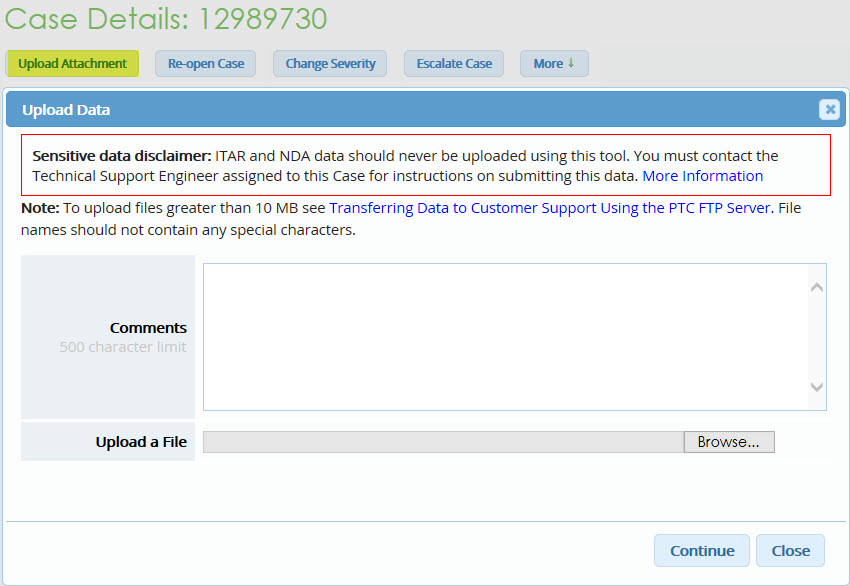
Case Management Options
In addition to uploading files, you have several other options by which you can manage your case:
- Add Comments button Choose this button to add comments or additional information about your case that can potentially help the TSE to resolve your issue. All comments, yours and the TSEs, appear at the bottom of the page under Case History.
- Close Case button If your issue has been resolved to your satisfaction, you can choose the Close Case button to close your case. A TSE can also close the case upon your approval as well.
- Change Severity button Choose this button to change the severity level of your issue – if it has increased or decreased.
- Escalate Case button
Choose the Escalate Case button to notify Technical Support Management if you feel your case is not being handled appropriately or efficiently enough.
- De-Escalate Case button Choose the De-Escalate Case button to notify Technical Support management if you feel that your case is not being handled appropriately or efficiently enough.
- More: Log A Case button Choose this button to open a new Technical Support case.
- More: View Another Case
Choose this button to view another case in the Case Viewer. You must first know the case number to view.
- More: Refresh Case Details
Choose this button to refresh the Case Viewer details in the event that updates have been made to your case but aren’t yet reflected in your Case Viewer page.
- More: Subscribe to this Case
Choose this button to receive email notifications when updates to this case have been made by a TSE or by you.
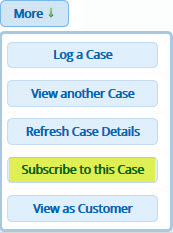
Once you have clicked on the button a new window will appear and you will be subscribed to that case and receive email notification for any updates on the case.
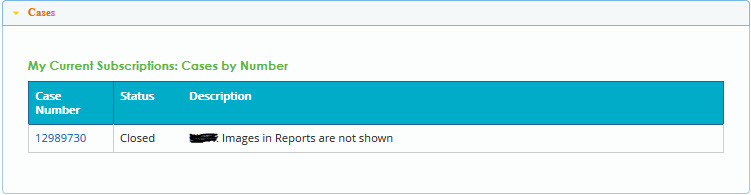
Tracking an Existing Case
If you or someone at your company opened a case recently, or over six (6) months ago, you can find that particular case using the eSupport Portal’s Case Tracker.
To quickly track an existing case opened by you or by someone at your company, enter the tracking number:
Using the Case Tracker
The Case Tracker lets you search for existing cases that you or someone at your company have opened either by number or by other criteria such as the customer-defined “Customer Tracking Number,” the subject of the case, by product or by status (open, closed, both).
- Go to Navigation header, under “Tools” menu, click “Manage Cases” to access Case Tracker:
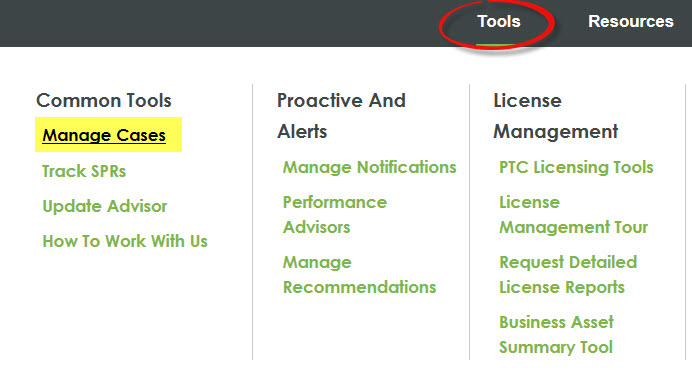
- Go to “My Active Requests” section, click “View request history” to access Case Tracker:
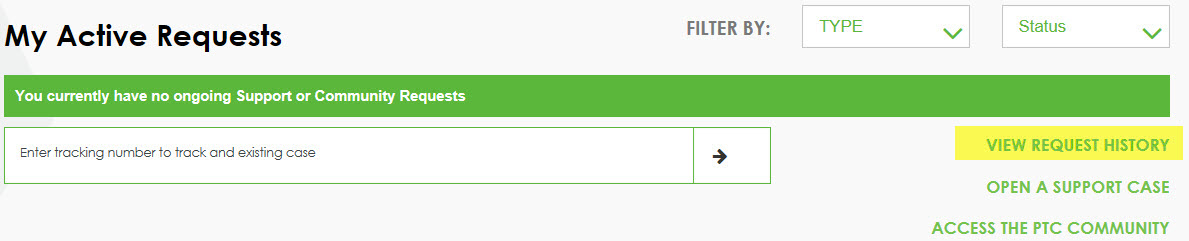
To find cases that you opened within the past six (6) months, make active the “Cases opened by <Your Name>” tab and select from the available filtering options to help narrow your search.
Results display below the Filter Results area, and you have the option to click the case number to open the case in the Case Viewer, click More Information to display a snapshot of the details associated with the case, or click the Download CSV file to export all of the cases in the list to a CSV file.
To find cases that you opened within any time period, make active the “Advanced” tab and select from the available filtering options to help narrow your search.
Feedback
If you would like to share feedback about your experiences using our eSupport Portal, please respond to our eSupport Portal survey which you will find in your inbox after your session.