テクニカルサポート ケースの管理
コンテンツ
PTC テクニカルサポート ケースを管理する
知識ベースで必要な情報を見つけられない場合は、ケースロガーを使ってテクニカルサポートに対してケースをオープンし、製品やサービス関連の質問をすることができます。
またケーストラッカーを使って、今までにオープンしたケースの内容を確認することもできます。ケース番号で検索する以外にも、お客様や、お客様の会社の他のユーザーがオープンした全てのケースが確認できます。
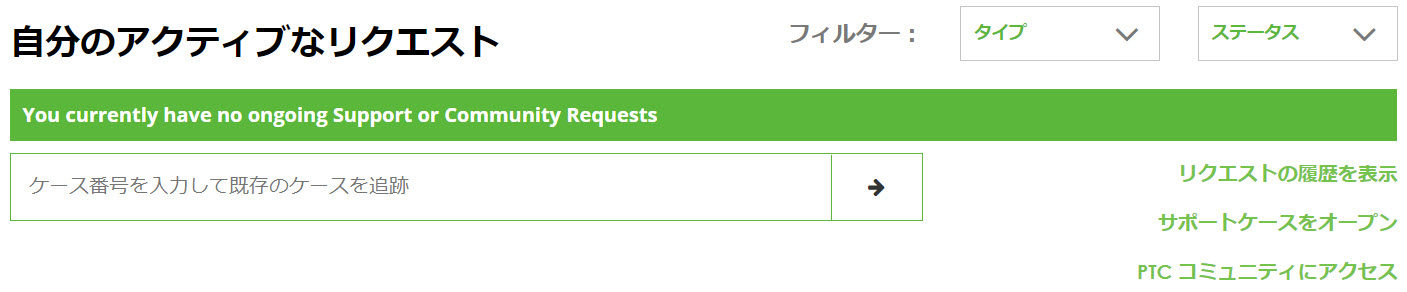
次のセクションでは、テクニカルサポートへのケースのオープン方法、オープン後の追跡(確認)方法を説明します。
テクニカルサポート ケースをオープンする
PTC製品に関する技術的な質問や必要な情報を得るためには、種類や重要度に関係なく、ケースロガーを使って、PTCテクニカルサポートにケースをオープンして連絡をとるのが最も効率的です。このツールで、テクニカルサポートが調査や回答するために必要となる、重要な情報を送ることができます。
ケースをオープンするには、「自分のアクティブなリクエスト」のセクションで、サポートケースをオープンのリンクをクリックします:
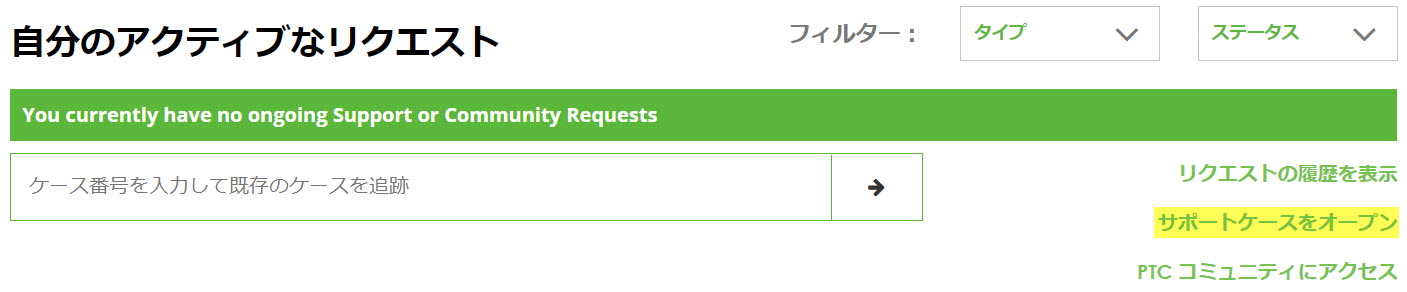
ケースロガーが表示されたら、質問や問題について入力することができます。
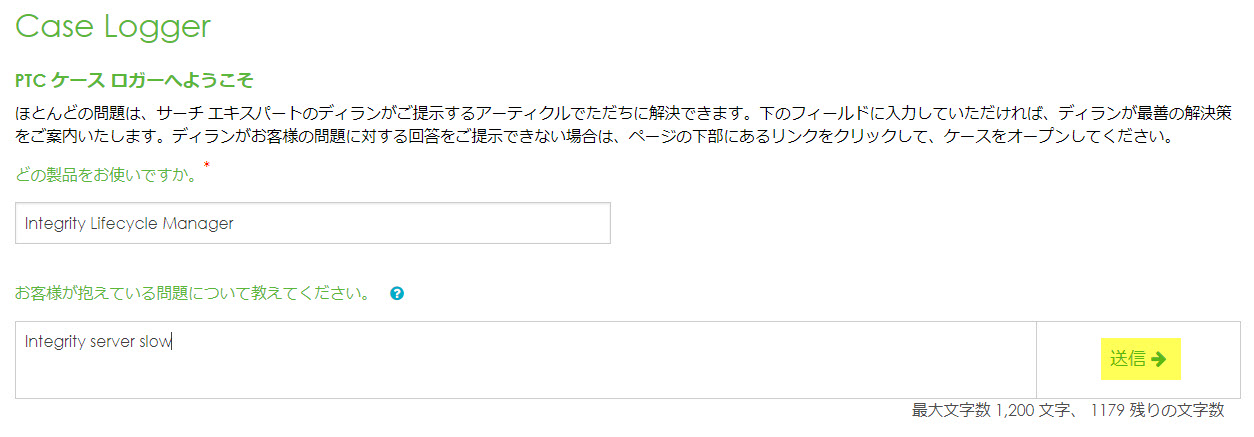
- どの製品をお使いですか。: お問い合わせに関連する製品を選択してください。
- お客様が抱えている問題について教えてください。: (英数字の場合)1200 文字以内で、エラーメッセージや質問内容を含め、問題の内容を説明してください。例えば、Creoでサーフェススイープを作成する方法、Windchillで、プリンシパルを削除すると、NullPointerException が表示される、のように記入してください。
問題や質問の説明を入力したら、送信をクリックします。
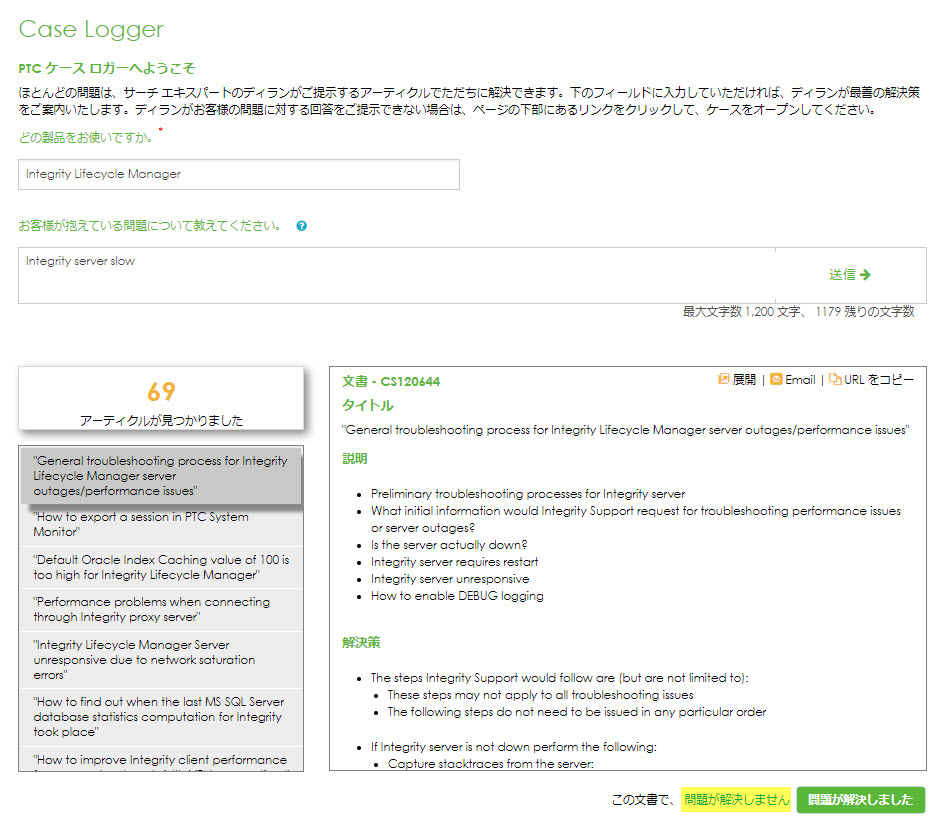
- Dylan: 検索エキスパートのシステムの Dylan が、入力された内容に応じて、最適な解決策を見つけます。(2018年1月現在、英語のみ対応)
多くの問題は、ここで表示されたアーティクルですぐに解決します。もしDylanが解決策を見つけられない場合は、ページの一番下にあるリンクをクリックして、ケースをオープンします。
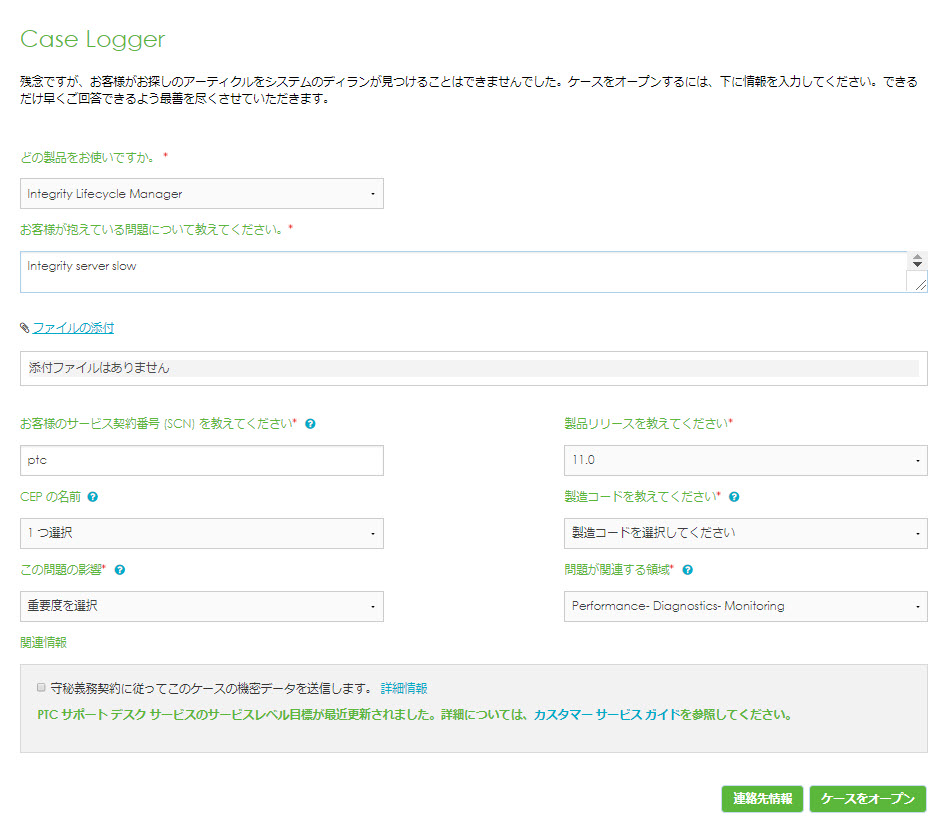
- ファイルの添付: テクニカルサポートエンジニアが問題を解決するのに役立つファイルやデータをケースに添付する場合は、ファイルの添付のボタンを選択し、ファイルの添付ウィンドウを開き、参照ボタンを選択して、ケースに追加したいファイルを選択します。
注記: 10MB 以上500MB以下のファイルをアップロードするには、PTC FTP (File Transfer Protocol) サーバーを使用したカスタマーサポートへのデータ転送の方法をご覧ください。ファイル名に特殊文字を含めることはできません。
- お客様のサービス契約番号(SCN)を教えてください: サービス契約番号(SCN)は、英数字を用いた一意の識別子で、ご利用いただける製品サポートを判別します。デフォルトでは、以前入力された SCN がケースロガーに表示されます。
- CEPの名前: ご自分または御社で定義したプロジェクトやCEPがある場合は、ケースをより適切に分類するためにリストから選択することができます。
- この問題の影響: この問合せの業務に対する影響度を下記の指標に従って選択します。
- 重要度 3 – 一般的な質問、業務に小さな影響 ビジネスに影響を与えるがそれほど著しくはない、または PTC の製品やサービスに関しての一般的な質問。通常、回避策があるか、または問題の発生に関わらず業務を続けることができる。
- 重要度 2 – 業務に中程度の影響 ビジネスに影響が及ぶため、問題の解決策を早急に見つける必要がある。業務のスケジュールに影響する可能性が高い。テクニカル サポートは、お客様と連携して解決策または代替の手法を調査する。
- 重要度 1 – 業務に深刻な影響 ビジネスに著しい影響が及ぶ。主要な機能が稼働せず業務のスケジュールに大きく影響するか、一部のユーザーがソフトウェアを完全に使用できない。有効な回避策がない。
- 重要度 0 – エンタープライズシステムダウン
生産システムが停止する。これは最も深刻なケースの重要度であり、一般に、お客様と 24 時間体制で連絡を取り合える必要がある。この問題は、解決されるか問題の重要度が下がるまで、PTC のテクニカル サポートと研究開発部門が 24 X 7 の体制で対処する。
- 重要度 3 – 一般的な質問、業務に小さな影響 ビジネスに影響を与えるがそれほど著しくはない、または PTC の製品やサービスに関しての一般的な質問。通常、回避策があるか、または問題の発生に関わらず業務を続けることができる。
- 製品の詳細: お問合せ製品のリリースと製造コードを選択し、質問内容に関連する領域を選択します。選択した内容に応じて、最も適切なスキルを持つテクニカルサポート エンジニアにケースが取り次がれます。
なお、リリースと製造コードは「ヘルプ」>「バージョン情報」メニューなどで確認できますが、わからない場合は、エンジニアがお調べしますので、最も適切だと思われるものを選択し、不明である旨をご連絡ください。
- 関連情報: 守秘義務契約オプション: 御社が既に守秘義務契約 (NDA) をPTCと締結しており、このケースをその契約に則って扱う必要がある場合は、このボックスにチェックを入れてください。
重要: 守秘義務契約は御社とPTC間で既に契約している必要があります。このボックスにチェックを入れることで、自動的にNDA契約を締結できるわけではありません。NDA契約を交わしているかわからない場合は、チェックを入れることで、ケース対応の遅延につながりますので、チェックを入れないでください。
- 連絡先情報 ボタン: 特定のケースに対するご連絡先の電話番号、言語、国名がアカウントのプロフィールと異なる場合は、テクニカルサポート エンジニアが適切にご連絡できるように、こちらのボタンから変更をしてください。
この変更はケースごとに行う必要があります。一括して変更する場合は、アカウントのプロフィールを変更してください。
お問合せ内容を全て入力したら、「ケースをオープン」をクリックします。
テクニカルサポート ケースの内容を確認する
「ケースをオープン」をクリックすると、すぐにケースがオープンされ、ケースビューアーが表示されます。
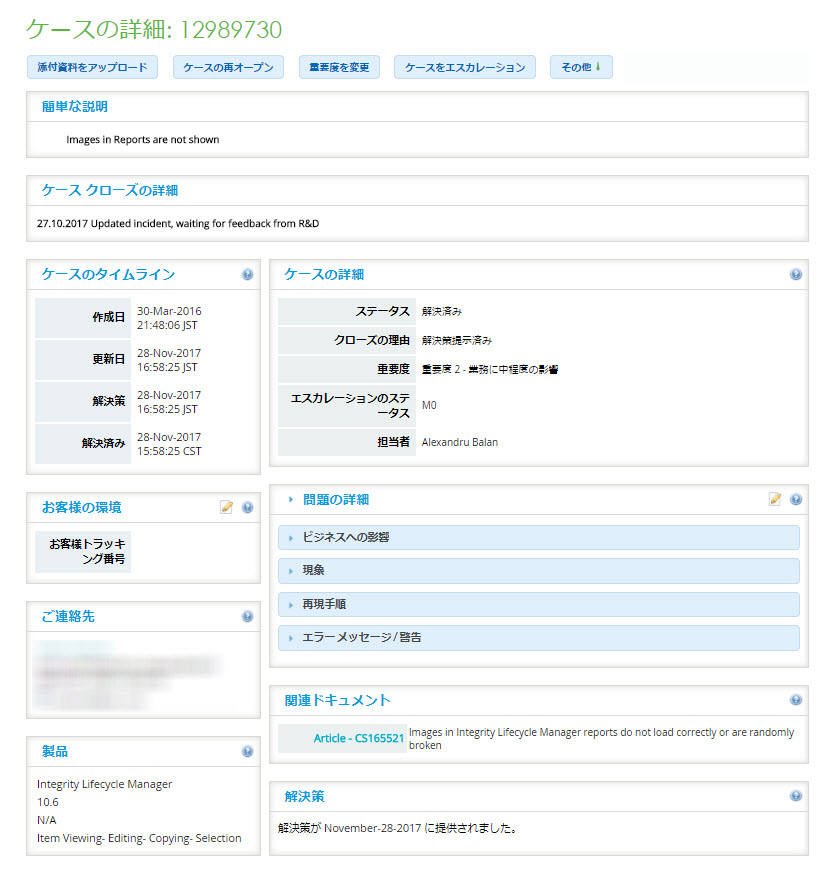
ケースがオープンされると、ケースビューアーの上部にケース番号が表示され、ケースのすべての情報がそれぞれの(固定の)ポートレットに表示されます。
ケースに添付ファイルをアップロードする
TS エンジニアが問題を解決するために、ケースにファイルやデータを添付する必要がある場合は、添付資料をアップロード ボタンをクリックし、データをアップロード ウィンドウを開き、参照ボタンを選択して、ケースに追加したいファイルを選択します。
注記: 10MB 以上500MB以下のファイルをアップロードするには、PTC FTP (File Transfer Protocol) サーバーを使用したカスタマーサポートへのデータ転送の方法をご覧ください。ファイル名に特殊文字を含めることはできません。
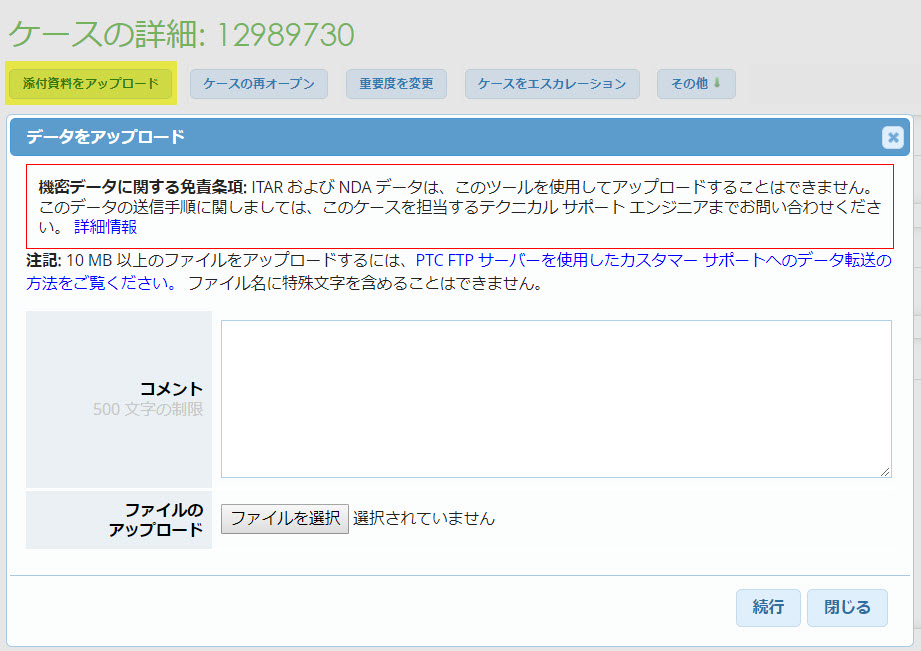
ケース管理のオプション
上記でご説明した以外にも、ケース管理にはいくつかのオプションがあります:
- l添付資料をアップロード ボタン TSエンジニアが問題の理解や問題解決に役立つ、関連するファイルをアップロードするには、このボタンを選択します。
- lコメントを追加 ボタン TSエンジニアの問題解決に役立つ、ケースに関してのコメントや追加情報を追加する場合には、このボタンを選択します。お客様はもとより、TSエンジニアが追加したものも含め、全てのコメントがケース履歴の欄に表示されます。
- lケースをクローズ ボタン 問題が解決した場合、このケースをクローズ ボタンを選択して、ご自身でケースをクローズすることができます。お客様からクローズの承認を頂いた場合、TSエンジニアもクローズすることができます。
- l重要度を変更 ボタン 問題の重要度を上げたい、もしくは下げたい場合、このボタンで変更することができます。
- lケースをエスカレーション ボタン ケースが適切に、もしくは効率的に処理されていないと思う場合は、このケースをエスカレーション ボタンを選択して、テクニカルサポートの管理者に通知することができます。
- lその他:新規ケースを作成 ボタン 新規のテクニカルサポート ケースをオープンする場合にこのボタンを選択します。
- lその他: 別のケースを表示 ボタン
ケースビューアーで別のケースを表示したい場合にこのボタンを選択します。ケース番号がわかっている場合のみ使用できます。
- lその他: このケースの詳細を再表示ボタン
情報を更新したにもかかわらず、まだ反映されていない場合など、ケースビューアーの詳細を更新したい場合にこのボタンを選択します。
- lその他: このケースを購読する ボタン
TSエンジニアもしくはお客様がこのケースの情報を更新した場合に、電子メールで通知を受けるためにはこのボタンを選択します。
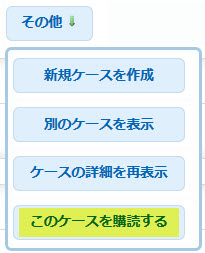
このボタンをクリックすると、新たなウィンドウが表示され、ケースの購読が設定され、ケースが更新されると電子メールを受信します。

更に、各項目の枠(ポートレット)の右上に編集アイコン( ) が表示されている場合は、その項目を編集することができます。編集アイコンをクリックすると、情報の追加や変更をすることができます。
ポートレットの右上にあるヘルプ アイコン ( ) をクリックすると、オンラインヘルプがポップアップで表示され、そのポートレットの機能や詳細を確認することができます。
既存のケースを追跡
eSupport ポータルのケーストラッカーというツールを使って、お客様やお客様の会社の方がオープンしたケースや、6ヶ月以上前のケースを検索することができます。
お客様やお客様の会社の方がオープンしたケースを追跡するには、ケース番号を入力します:
![]()
ケーストラッカーを使う
ケーストラッカーでは、お客様やお客様の会社の方が今までにオープンしたケースを、ケース番号以外でも、お客様トラッキング番号、ケースの件名、製品、ステータス(オープン、解決済み、両方)で検索することができます。
ナビゲーション ヘッダーの、ツール メニューにある「ケースの管理」を選択して、ケーストラッカーにアクセスします:
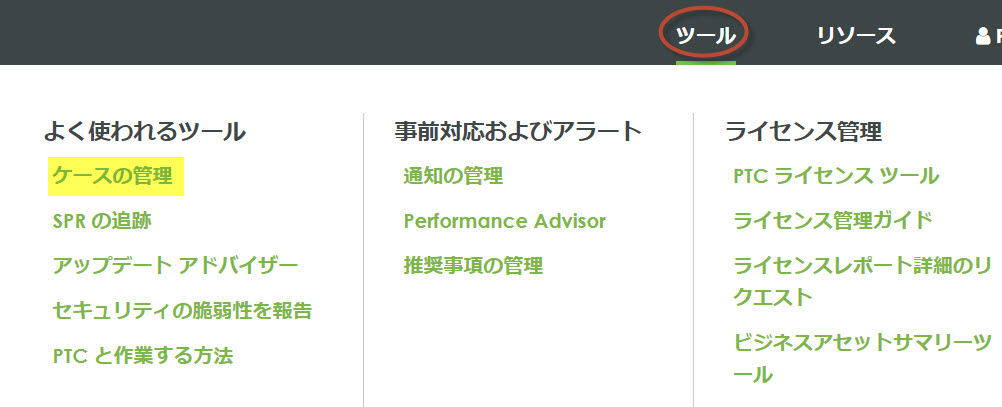
「自分のアクティブなリクエスト」のセクションで、「リクエストの履歴を表示」のリンクを選択してケーストラッカーにアクセスします:
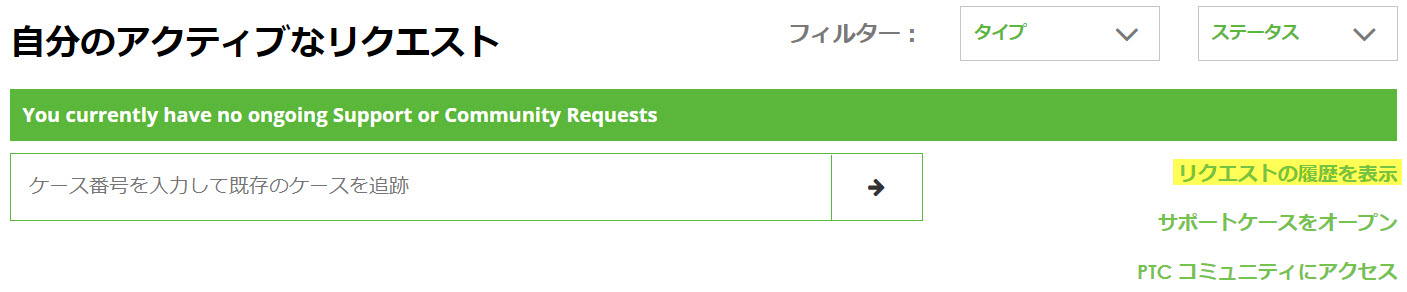
6か月以内にお客様ご自身がオープンしたケースを検索する場合は、“ <お客様名> 様がオープンしたケース” のタブをアクティブにして検索することで、条件を絞り込むことができます。
検索結果は絞り込み条件の下に表示されます。結果は、ケース番号をクリックしてケースビューアーで表示するか、詳細情報をクリックしてケースの内容をスナップショットで表示する、リストされた全てのケースをCSVファイルでダウンロードすることができます。
期間に関係なく、過去全てのケースから検索する場合は、“アドバンス”タブを有効にして、表示された検索条件で絞り込みます。
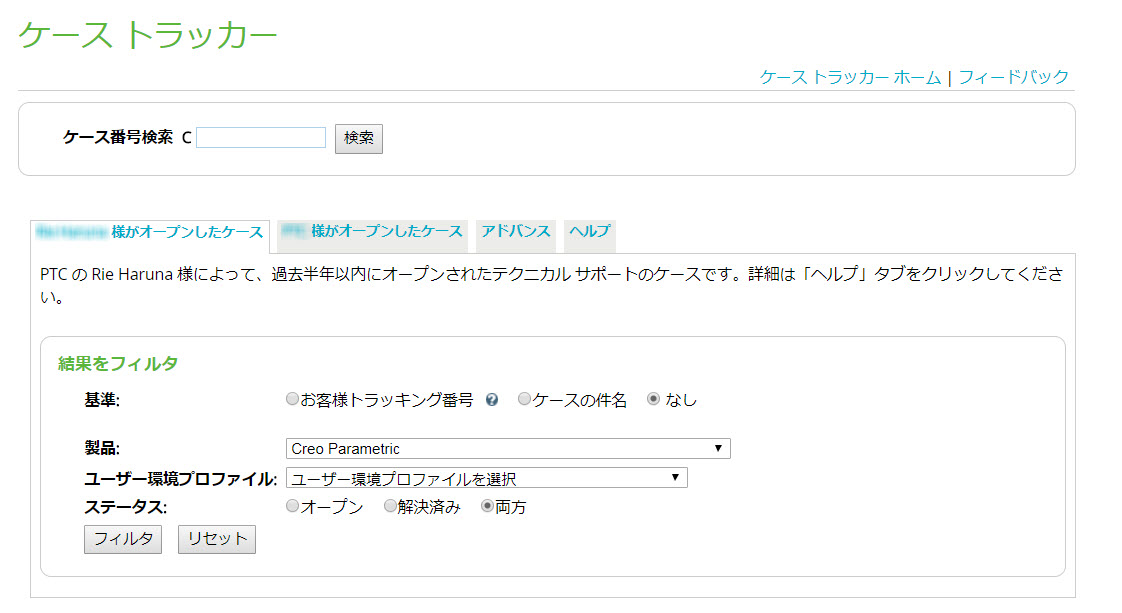
フィードバック
eSupport ポータルのご利用に関して、ご意見をお送りいただける場合は、eSupport ポータルご利用後に電子メールで送付される、PTC eSupport ポータル アンケート からお送りください。
***