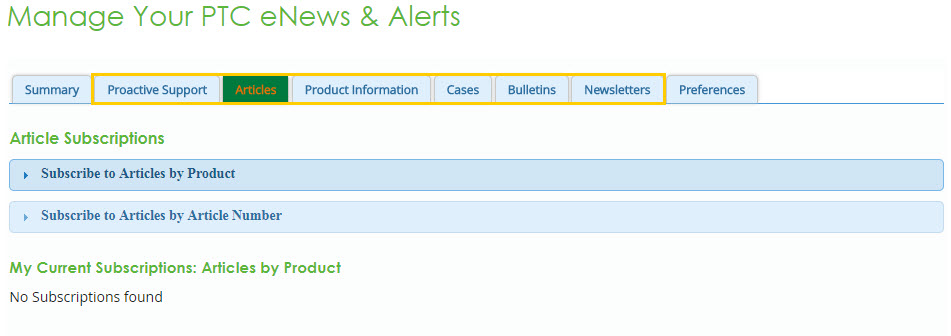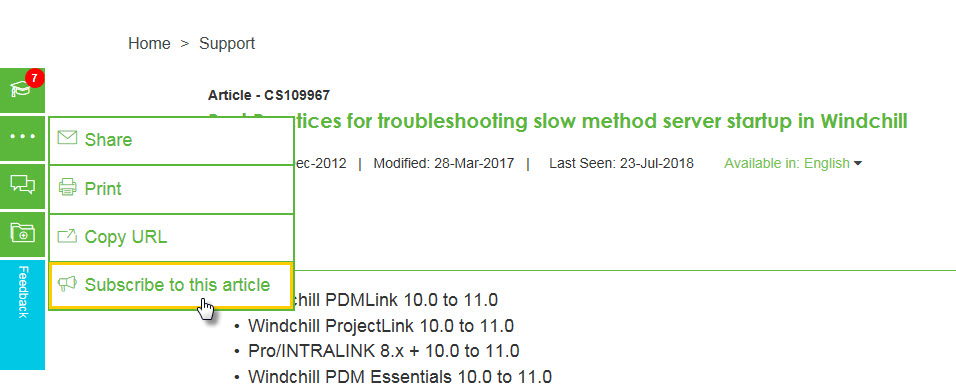Getting Started With PTC Knowledge Base
Contents
Searching the PTC Technical Support Knowledge Base
Useful Web Tools and Functions
Accessing eSupport Portal
Our Knowledge base and other knowledge related services such as proactive support alerts are available from the eSupport Portal
New Account Creation
If you do not have an account yet, you can create an account according to your role.
Customer Account: If you, or your company, have purchased a Global Support agreement with PTC, you are entitled to this account level. Please refer to your PTC Software Order Fulfillment Letter for information necessary to setup your PTC.com customer account, such as your Service Contract Number (SCN).
Partner Account: If you are a PTC Value Added Reseller, use this form to create an account that will enable access to PTC Internal Partner areas. For more information about Partner Access, read the Partner & Reseller Portal information page. If you also require access to PTC's Support entitled areas please also input an SCN, SON or Site # as part of your account creation.
Academic Account: This account will be used to download educational software, access the academic program systems and PTC Communities. PTC will not use student email addresses for any marketing purposes.
Note: PTC will not knowingly accept personal information from children without parental consent. If you are under 13 years old, please include your parents' e-mail address so that we are able to obtain consent to maintaining this account. In the event a parent wishes to remove or correct the PTC.com Account, please contact PTC.com Account Support.
Searching the PTC Technical Support Knowledge Base
Available Content
The PTC Technical Support Knowledge Base provides easy access to a wide selection of technical content about PTC Products and Solutions, including: technical articles, product documentations, community threads, training tutorials, digital services (how to interact with PTC’s services online) and SPRs.Search FAQ
How do I search in the Knowledge Base?
Log in to PTC eSupport Portal. The search box appears in the middle of the Portal landing page.
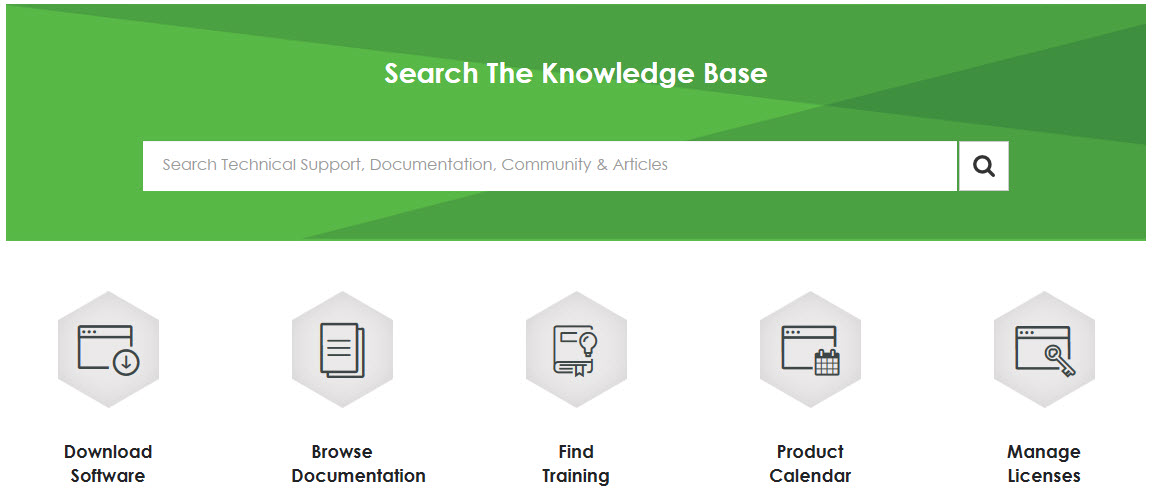
To search in Knowledge Base, type a word or phrase into the search box. Click the Search button or press the Enter button on your keyboard.
How to use refiners to refine the search results?
There are 2 approaches to refine the search results.
- The Refiner panel displays on the left side of the search results and helps you narrow your search by displaying results more specific to your context or intent. For example, you can limit your search results to Windchill PDMLink related technical articles by clicking “Article” under “Document Type” and “Windchill PDMLink” under “Product".
- Content types are now grouped by tabs to help narrow and refine your search.

- Everything - Content from Product Documentation, Support Knowledge Base or PTC Community created in the past 4 years
- Support Knowledge Base - How-Tos, Best Practices, Troubleshooting Techniques and Software Performance Reports created by Technical Support
- Documentation - Reference Documents from the official PTC documentation
- Community - Discussions, Blogs, Videos, Product Ideas, and more from PTC Community
- Archive - Content from Product Documentation, Support Knowledge Base or PTC Community older than 4 years, as well as deprecated document forma
Can I have a quick look at my search terms in the results?
Yes, every search result lists one or more excerpts from the web page to display how your search terms are used in context on that page. In the excerpt, your search terms are displayed in bold text so that you can quickly determine if that result is from a page you want to visit.
2 efficient tricks to quickly review the content and get to the right document:
- Preview Documents Using the Hover Panel
Place your cursor over any result to see a hover panel preview of the document.
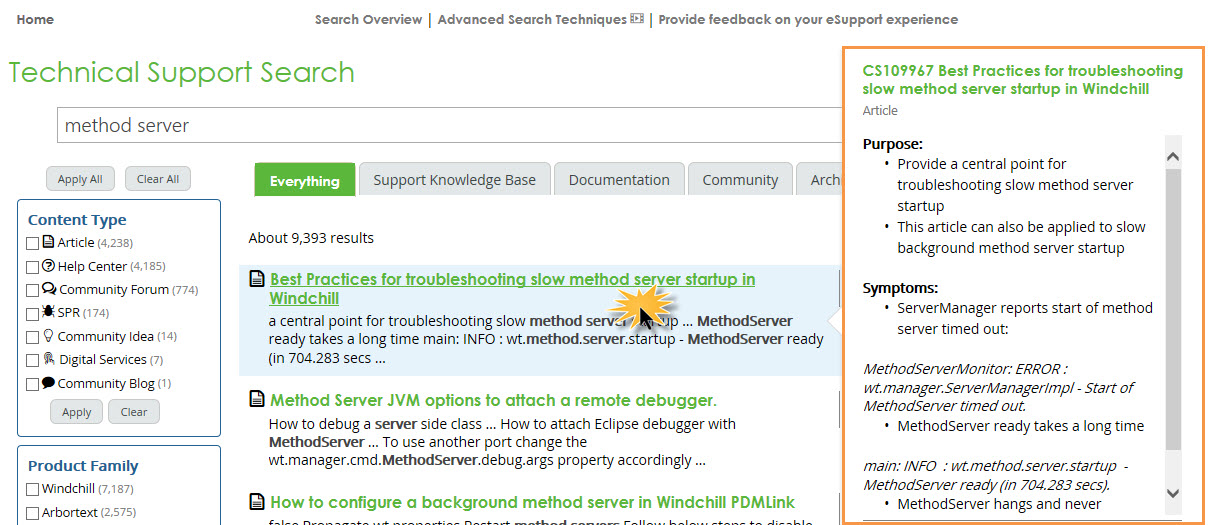
- Most Popular Articles Highlighted
For many search queries, the top 10 most popular Articles, as rated by customers, will be highlighted in the right margin of the search result page.
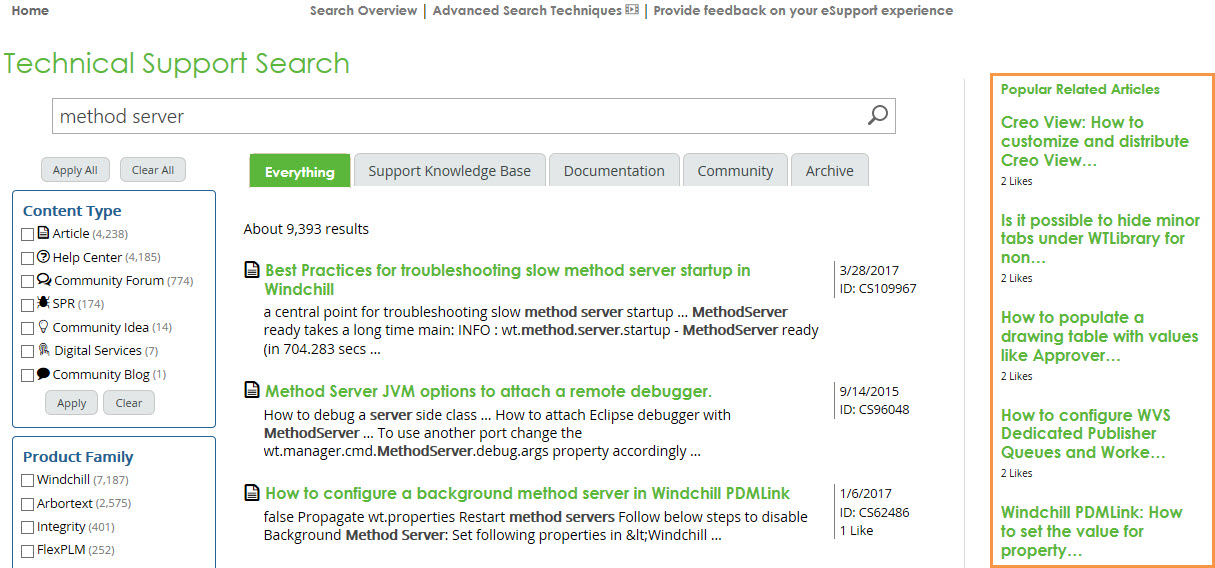
Can I search for a phrase or a sequence of words?
Yes, you can search for a phrase by enclosing words in quotation marks (“”). For example, "file server" retrieves pages containing only this exact sequence of words. Words enclosed in double quotes appear together in all returned documents. Phrase searches using quotation marks are useful when searching for technical terms or specific names.
Is the search case sensitive?
The search engine is not case sensitive. All letters, regardless of how you enter them, are understood as lower case. The search engine matches words and concepts regardless of capitalization. For example, a search on file server also retrieves pages containing the words File Server.
Will the search check my spelling?
Yes, the present search engine checks spelling and suggests replacements when it doesn't recognize your search term. This function only supports English search terms. Tip : Use copy & paste from the application or logs into the search UI.
Why didn't my search find anything? What should I do?
Your search didn't find anything because you spelt a word incorrectly, chose the wrong query or because the information you're looking for isn't available in the Knowledge Base.
As the first step, please check your spelling to confirm the correct input. Make changes and search again.
If the information you're looking for isn't available in Knowledge Base, you can open any article on the topic you are interested in and ask for more content through the Article Feedback Widget on the left-hand side of the page.
Don't give up if your first search finds nothing useful; the information you want might still be out there. Try searching for what you want in a different way or even just putting your words in a different order.
Why did my search find so many results? What should I do?
If the results are not what you expect or too many results are returned, you can change your current query by using an alternative word or gradually adding more keywords. Refine your search results using Refiner panel.
Search Tips
Our Knowledge Base grants you a direct access to a huge volume of information. To perform a basic search, type a few unique, descriptive words in the search box and click the Search button. Note the following for optimal search results
Basic Search Tips
- You Can search by Document ID
If you know the ID of an Article (e.g. CS143545), SPR, or any other document type, just search for that number. Your matching document will appear right at the top of the results. - All Words Matter
The search engine automatically adds and between the words that you enter, so it returns only those pages that includes all your search terms. - Case Is Ignored
PTC's search isn't case-sensitive. A search for Creo Parametric Direct and Layout will return the same results as creo parametric direct and layout. - Search the Error
If you're looking for a specific issue and you have an error message, use as many specific terms from the message as possible. Use copy & paste from the application or log file to avoid typos.
Query Language
For more refined searches, special functions and operators are available. All operator terms must be in capital letters.
- Exact Phrases
If you want to match an exact phrase, wrap it in quotation marks. Words within double quotes must match exactly, in order, and with no other words between them.
Example: "differential equation" - Wildcards
If you want to be sure to get variations of the term you are looking for, or if you are not sure about spelling, use a wildcard "*". The wildcard asterisk must be the last character of a word.
Example: product* will match ProductLink, ProductPoint, as well as any other word beginning with product. - Proximity Operators
A proximity operator is similar to using quotation marks, but gives you a little more flexibility. If you want to match words which will be very close to one another, but not necessarily right next to each other, you can use a proximity operator.- NEAR
The NEAR operator (again, always upper case) matches the results where the specified search terms are within close proximity to each other, without preserving the order of the terms. You can specify how close the two terms must be in the matching documents using a (n=#) setting where n is the number of words between the first and second keywords. The value for n must be a positive integer and the default is 8.
Example: Windchill NEAR(n=4) analytics - ONEAR
The ONEAR operator is almost identical to NEAR, except it preserves the order of the terms. In the example above, analytics could appear within 4 words before or after Windchill. If you want analytics to always appear after Windchill in your search results, use ONEAR.
Example: Windchill ONEAR(n=4) analytics
- NEAR
- Boolean Operators
By default, all words for which you search will be in the matching documents. You can change this feature by using the Boolean operators: ANY, OR, NOT, and AND. If you use these, they must always be upper case.
Example: mean OR average deviation
Example: ANY(width length height) - Property Restriction
The refiners to the left of the search results allow most forms of property restriction. However, two additional (case-sensitive) options are available to narrow your search results even further. Property restrictions accept only one value, so you may need to use Boolean operators to define multiple requirements.- LastModifiedTime
If you're looking for a very specific date range, you can use the LastModifiedTime restriction. The format for dates should be M/D/YYYY.
Example: LastModifiedTime>=1/1/2013 AND LastModifiedTime<=12/31/2013 - Title
If you want your search terms to only match in the title (and not check the actual content of the document), you should use the Title property restriction.
Example: Title:cylinder OR Title:cylindrical
- LastModifiedTime
- Parenthesis Grouping
When you start getting into more detailed searches, it may be necessary to group your search criteria using parenthesis so it is clear which operators apply to which terms.
Example: (rounded OR chamfered) NOT corner AND edge
Search System Suggestions
Type-Ahead Suggestions
PTC Knowledge Base Search offers suggestions as you enter the query term in the search box. If you select the relevant suggestions, the system displays the search results for that suggestion. This feature is available in the search box on the Search Results page. The presented suggests contain search term text as it is entered.
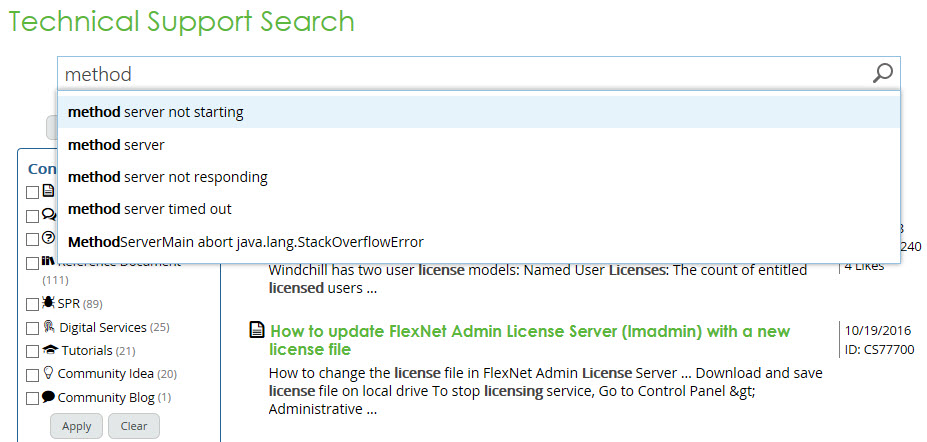
Spell-Check
PTC Knowledge Base Search suggests a correction if your query term is possibly misspelled. You can see these suggestions in the format of “Did You Mean”.
Your query has at least one result, and the system suggests a term or phrase a clickable option for you.
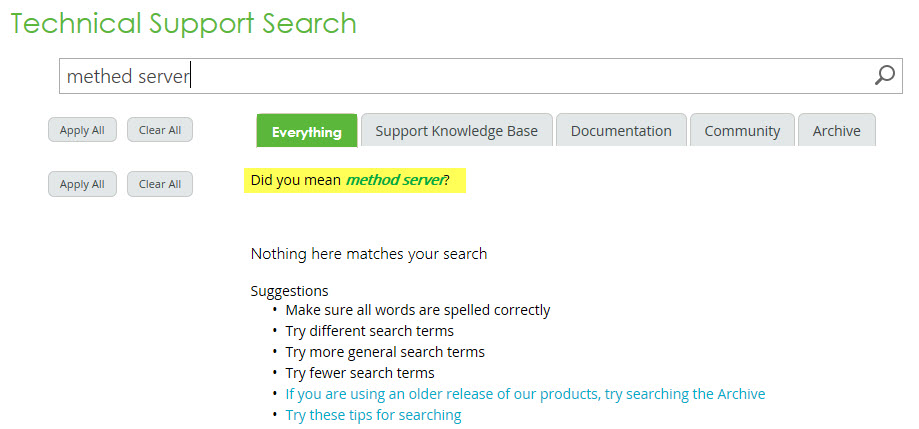
Useful Web Tools and Functions
Article Feedback Widget
We are committed to providing you with the best content on PTC Products as quickly as we can. As a consequence, some Technical Support authored articles might be published to the web with partial information or typos.
You can help us improve this content by sharing your feedback through our Article feedback widget, available on the left-hand side of each article. Customer feedback is routed to the article author or technical experts for review.
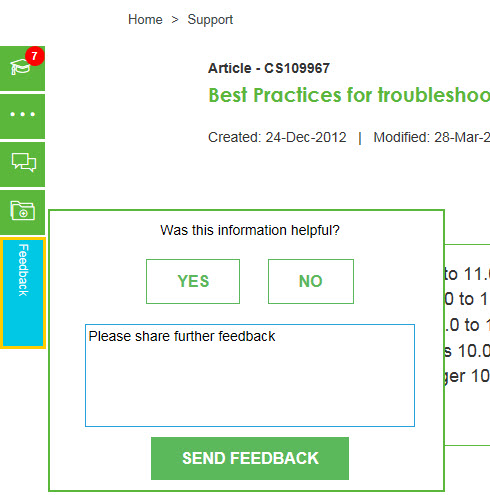
Manage Your PTC eNews & Alerts
You can access the Technical Support Subscriptions tool through the eSupport Portal navigation bar, under “Tools” Panel by clicking on “Manage Notifications”.
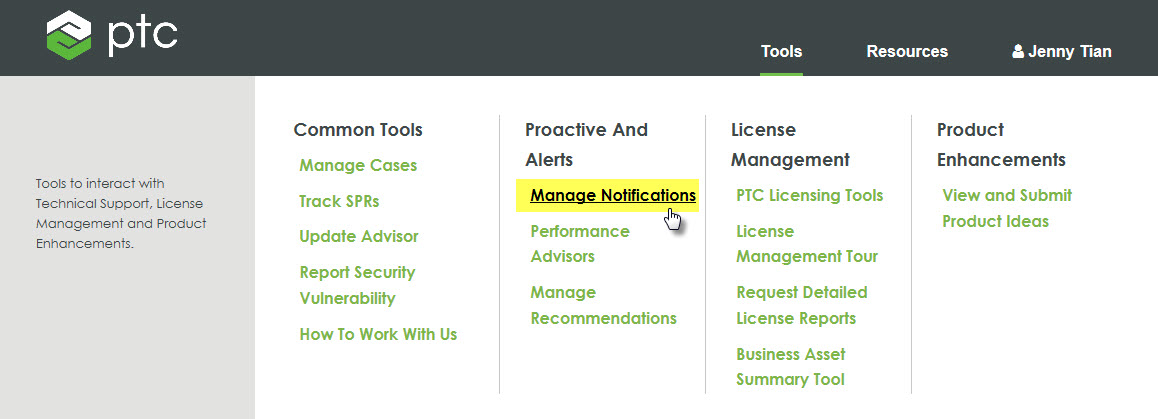
The PTC eNews & Alerts tool allows you to receive automated notifications tailored to meet your preferences (products and releases you are interested in, frequency of delivery).
You can choose to receive daily or weekly notifications on changes to documents, software availability, cases, and other relevant support updates.